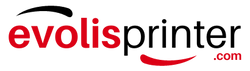If you’re using an Evolis Primacy 2 printer to create high-quality ID cards, you’ll eventually need to replace the ribbon. Changing the ribbon on the Primacy 2 is a straightforward process, but following the correct steps ensures that your prints remain clear and vibrant, and your printer operates smoothly. In this blog, we’ll walk you through the process of changing the ribbon on your Evolis Primacy 2 printer.
Step 1: Prepare for the Ribbon Change
Before starting, ensure the printer is powered on and that you have the correct replacement ribbon ready. Evolis offers different types of ribbons (such as YMCKO, monochrome, and others) depending on your printing needs, so be sure you’re using the appropriate one for your job.
Step 2: Open the Printer Cover
- Power On the Printer: Make sure your printer is powered on and in standby mode before starting.
- Access the Ribbon Compartment: On the top of the Evolis Primacy 2 printer, there is a hatch that you need to open. To do this, simply press the latch on the top of the printer to release the cover. The cover should lift up smoothly, revealing the ribbon compartment.
Step 3: Remove the Used Ribbon
- Take Out the Old Ribbon: Inside the ribbon compartment, you will see the current ribbon cartridge installed. Gently lift the cartridge out of the printer.
- Dispose of the Old Ribbon: Used ribbons can typically be discarded with regular office waste, but you should follow your organization's policy regarding consumable disposal.
Step 4: Install the New Ribbon
- Unbox the New Ribbon: Take your new Evolis ribbon out of its packaging. Ensure you do not touch the ribbon surface, as oils from your skin can affect print quality.
- Insert the Ribbon Cartridge: Carefully place the ribbon cartridge into the printer’s ribbon compartment.
- Align the Ribbon: Make sure the ribbon is taut across the print area and properly aligned. If it’s loose or not placed correctly, the printer may jam or the prints may be of poor quality. If the ribbon looks slack, gently turn the take-up spool to remove any slack.
Step 5: Close the Printer Cover
After placing the new ribbon, close the printer cover by gently pressing down until it clicks into place. The Evolis Primacy 2 printer will automatically detect the new ribbon and adjust its settings accordingly.
Step 6: Perform a Test Print
To ensure that the ribbon was installed correctly and is working properly, it's a good idea to perform a test print. You can do this through the printer’s software by selecting a test card option or by simply printing a new batch of cards. Check the print quality to confirm that everything looks as it should.
Additional Tips for Ribbon Maintenance
- Use the Correct Ribbon: Always ensure you are using genuine Evolis ribbons that are compatible with the Primacy 2 printer. This ensures optimal performance and avoids unnecessary wear on the printer.
- Store Ribbons Properly: Store unused ribbons in a cool, dry place to prevent them from degrading before you need them.
- Monitor Ribbon Life: Many Evolis ribbons come with a built-in chip that tracks how much of the ribbon has been used. You can monitor this in the printer’s software to ensure you don’t run out unexpectedly.
Contact us today
Changing the ribbon on an Evolis Primacy 2 printer is a simple task that takes only a few minutes. By following these steps, you can quickly replace the ribbon and resume your ID card printing with minimal downtime. Regular maintenance like timely ribbon changes will help keep your Evolis printer running efficiently and producing high-quality prints for years to come. Contact us today if you are still having trouble or have any questions about changing the ribbon on your printer.